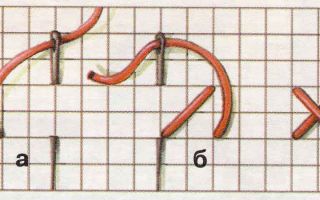Как сделать схему для вышивания из фотографии

Как сделать из фото вышивку? Я признаюсь, уже немного подзабыла, что именно и как я делала, когда создавала свою первую готовую (только одному компьютеру известно, сколько у меня лежит подобных заготовок!) вышивку фотографии крестиком, но главные вехи постараюсь зафиксировать. Во-первых, я думаю, что все-таки ещё одну или две подобные вышивки я всё-таки сделаю. А во-вторых, полученным опытом надо поделиться, вдруг кто-то захочет повторить мой путь.
Не хочу никого пугать, но скажу сразу, что подготовка хорошей схемы потребует от вас сразу нескольких навыков и умений:
- опыт работы с программой PhotoShop (не знаю никакой другой программы, насколько грамотно и качественно работающей с обработкой фотографий),
- опыт работы с программой PatternMaker (из всех программ создания схем для вышивки крестом эта показала наилучшие результаты, я писала об этом уже),
- усидчивость (понятно, любителям вышивки крестиком её не занимать, но могу сказать — разработка качественной схемы отнимает не меньше времени и терпения, чем две больших вышивки крестом; другими словами, принимаясь за разработку схемы, вы «вышьете» её минимум трижды: сначала в графическом редакторе, потом в PM, а только потом в реальности ),
- видение цвета (здесь сложно объяснить, потому что самый первый этап очень зависит от этого навыка).
Теперь рассказываю, как сделала из фото вышивку лично я сама.
Этап предварительный
Здесь нужно определиться с фотографией, которую вы хотите вышивать.
Понятно, что, к примеру, свадебных фото бывает более сотен, и выбирать из них ту самую, которая будет красиво смотреться на стене, надо очень придирчиво.
Я раз пятьсот разглядывала все фото: оценивала композицию, фон (на этом этапе нужно решить — будете ли вы его вышивать или «вырежете» каким-то способом), цветовую палитру, лица (ведь именно они станут главными объектами вышивки!), размышляла, как примерно это всё будет выглядеть на канве… В общем, этап хоть и подготовительный, но тут нужно быть внимательным. Я брала за основу несколько фото, работала с ними так и эдак в «фотошопе», пока не осталась довольна результатом. Это я уже подбираюсь к этапу первому.
Этап первый
Тщательная проработка фото в графическом редакторе.
Изначально я рассматривала вариант вышить черно-белый, либо «трехцветный» портрет… (все фото можно увеличить, щёлкнув по ним мышкой )
Но, поработав немного с цветами и резкостью, поняла, что мне мало того варианта, что получился справа. Мне захотелось бОльшего. Большей точности, большей настоящести, если можно так выразиться. А потому я приступила к тщательной проработке именно цветного фото…
Здесь я уже точно не скажу, какие инструменты использовала в «фотошопе».
Но однозначно были задействованы: кривые, цветовой баланс, кадрирование изображения, штамп, выделение фрагментов и работа с цветом фрагмента, резкость, постеризация (этот пункт обязательно нужно сделать для уменьшения количества цветов в итоговой вышивке)… Возможно, что-то уже забыла с течением времени. Но я «крутила» фото до тех пор, пока результат меня не удовлетворил. И могу сказать с уверенностью — сделала я это фото не за один вечер.
Думаю, разница заметна между оригиналом и тем фото, которое я дальше отправила в программу для создания схемы вышивки?
Когда результат обработки фото будет удовлетворительным для вас, нужно обязательно его сохранить в формате jpg. А потом, открыв сохраненный файл, изменить размеры изображения до 200 пикселей на дюйм и сохранить отдельным файлом. Именно с ним вы и будете работать в PatternMaker. И это уже второй этап.
Этап второй
Загрузка и обработка фото в программе создания схем для вышивки.
Вы можете взять любую программу, я ни в коем случае не навязываю вам своего мнения, но лично для моих потребностей подошла именно уже названная PatterrnMaker.
На самом деле, она тоже может некоторым образом обработать изображение, чтобы упростить вашу работу с дальнейшей схемой, но всё-таки её арсенал сильно ограничен. Потому не стоит пренебрегать первым шагом, если вы берёте сложную работу — портрет. Для картинок попроще (как например, моя схема дракончика) можно и пропустить первый этап.
Делая первый раз загрузку фото в программу, она спросит вас о главных ваших пожеланиях о размере будущей вышивки, о каунте канвы, о количестве цветов и прочих важных параметрах… Честно говоря, я хотела сделать подробный обзор о работе в этой программе, но на это тоже нужно время.
Поставлю себе в план и в этом году попробую подготовить что-нибудь вроде мастер-класса по основным этапам работы в PM.
Итак, загрузив фото в программу для создания схемы вы практически на полпути к вашей задумке! То есть теперь вам остаётся ещё один, предпоследний, но тоже важный этап — третий.
Этап третий
Работа с полученной схемой.
Когда вы увидите результат экспорта оригинала, не пугайтесь. Выглядит, конечно, немного жутковато. Но там можно будет посмотреть как работа выглядит в разных видах — просто поэкспериментируйте с кнопками. Программа вам даёт возможность увидеть, как работа будет смотреться в виде картинки, в «отшитом» виде и в виде черно-белых и цветных символов.
Настоятельно советую первым делом проверить количество цветов — обычно программа даёт слишком много близких по оттенкам и «лишних» цветов — которые используются в схеме всего на 1-2 крестика. В моем случае программа выдала 62 оттенка цветов.
Пользуясь возможностями программы, я, переключая режимы выделения одного цвета, смогла избавиться от лишних 20 (!) оттенков. Это, согласитесь, прилично. Конечно, результат получился тоже впечатляющий — 42 цвета.
Но здесь приходится выбирать: либо вы берете меньшее количество цветов, и имеете большие «зияющие» фрагменты; либо берете большее количество цветов и получаете лучшую точность изображения.
Фактически такая же история происходит и с размером крестика (каунтом) — если вы поставите размер 11 — вы получите громадные кресты и работу в полметра шириной… У меня схема была на самом мелком 18 каунте, а вышивала я вообще на равномерке, аналогичного размера.
На этом этапе тоже предстоит повозиться: тщательно выбирать удаляемые оттенки, проверить количество одиночных крестиков и, по возможности, удалять большое их количество.
Скажу сразу — у меня было просто огромное количество «одиночек» в исходном варианте, но и добрая их часть так и осталась — потому что иногда даже один крестик имеет значение.
А для этого приходилось, делая один шаг, проверять качество изображения, переключаясь между видами, и потом делать шаг назад… Сколько я так «плясала» не могу сказать. Но тут время шло на месяцы.
Именно на этапе работы с этой программой у меня появилась идея вышить фон полукрестом. Как видно на фото, я даже попробовала применить эту задумку.
Но потом отказалась.
Во-первых, там было нужно очень долго и внимательно делать «перебор с креста на полукрест» (возможно, я все-таки не настолько хорошо знаю возможности программы), а во-вторых, я просто испугалась — как я с таким количеством цветов не запутаюсь и буду закреплять нитку? Да и вариант просвечивающейся канвы сквозь полукрест для меня тоже не был допустимым. В общем, прикинув все эти плюсы и минусы, я всё-таки отказалась от своей затеи. Но за что я благодарна программе: она дала мне возможность поэкспериментировать.
Итак, когда ваше изображение будет превращено в схему, и вы опять-таки будете удовлетворены количеством цветов, качеством изображения, настанет решающий момент: сохранение схемы.
Этап четвертый
Сохранение полученной схемы для последующей вышивки
На самом деле, как оказалось, тут тоже не всё так просто.
Дело в том, что программа, конечно, оснащена кнопкой «импорт» и создает вам отдельно текстовый файл с ключом, где прописаны все цвета палитры и размер канвы, а в другом файле формата jpg создаст саму схему… Но именно на этом этапе вам предстоит определиться: где и как вы будете вышивать? Знаю, что некоторые вышивальщицы работают прямо с экрана. Для меня это недопустимый вариант.
Найти цветной принтер, который напечатает вам схему в цвете тоже нужно постараться — всё-таки габариты вышивки иногда не вписываются в размер одного листа формата A4.
Что сделала я. Сохранила черно-белую символьную схему с ключом. Затем открыла этот файл в любимом мною «фотошопе», и буквально вручную разбила файл на 8 листов формата A4, делая обязательно дублирующиеся фрагменты на стыках листов, чтобы потом можно было найти, что к чему приставлять.
Затем распечатала на обычном принтере. Размер схемы вышел внушительный. Но это получилось потому, что я делала символы на схеме довольно крупными, чтобы легче было работать с ними. Но и то пришлось рисовать на схеме — обычно я обхожусь без этого «разукрашивания» исходного материала — потому что количество символов на квадратный сантиметр было просто огромным.
Кроме того, я сохранила эти фрагменты отдельными картинками, чтобы потом можно было распечатать второй (или даже третий) экземпляр — ведь предполагалась работа не на один год и мало ли что могло случиться со схемой. К счастью, мне вторичной печати не понабилось.
Конечно, периодически мне всё равно приходилось открывать сохранённый цветной вариант схемы (фото я показывала на втором этапе), но это были эпизодические случаи.
Да, и чуть не забыла: не забудьте обязательно распечатать ключ!
Теперь всё готово к вышивке фотографии крестиком.
А вот мои результаты: слева — оригинальное изображение (то самое, что стало после первого этапа оригинальным), посередине — схема в цвете, как предложила программа, справа — уже готовый вышитый портрет.
Нужно отметить, что цветовую гамму программа смогла подобрать довольно достоверно. Вручную делать подбор цветов я просто не решилась. Хотя, возможно, стоило попробовать. Но это я попробую в другой раз. Пока же я очень довольна результатом.
И когда мы с мужем подарили этот портрет нитками тем, кто на нем изображен, ребята даже не сразу поняли, что это вышивка крестом! Для меня это была лучшая похвала моим долгим и кропотливым трудам.
Источник:
Источник: http://cpykami.ru/kak-sdelat-shemu-dlya-vyshivaniya-iz-fotografii/
Как создать схему вышивки из картинки
Вышивка крестом – очень увлекательное и интересное занятие, которое постоянно завоевывает новых поклонников. Используя крестики как маленькие штрихи на холсте можно создавать самые разнообразые картины.
К сожалению, самостоятельно перевести понравившееся изображение в схему вышивки крестом довольно трудоёмкая задача: нужно правильно перенести изображение, подобрать цвета и нити мулине.
Однако, существует другой, более лёгкий, путь – воспользоваться нашим сервисом “Создать схему”.
Из выбранной вами картинки сервис создаёт схему вышивки крестом. Схемы генерируются в файлы формата PDF. Для их просмотра вам понадобится программа Acrobat Reader. В каждом файле, для удобства вышивания, указан размер вышивки, карта цветов, разбивка схемы на страницы, а также уменьшенная копия схемы.
Карта цветов содержит список оттенков мулине, используемых в схеме. Для каждого оттенка из карты цветов указывается дополнительная информация: номер мулине в палитре данного производителя, число крестиков и символ на схеме, которым обозначается данный оттенок. Из набора таких символов и состоит схема.
Для создания схемы мы используем нити палитры DMC, Гамма или ПНК им. Кирова.
Схемы создаются в онлайн режиме и доступны для скачивания сразу или потом в вашем профиле.
Надо заметить, что схемы получаются механическими, не проработанными вручную, но зато вы получаете уникальную возможность – вышить картину своей мечты.
Сервис продолжает развиваться, так что в скором времени возможность редактирования будет также доступна. Вносите свои предложения по развитию сервиса “Создать схему” на форуме, мы их обязательно учтём.
Рассмотрим как создать схему вышивки крестом на примере.
Шаг 1. Выбираем файл для создания будущей схемы
Щёлкну мышкой по области для выбора файлов, выбираем понравившееся изображение. От качества выбранной картинки зависит и качество будущей схемы. Из картинок хорошего качества генерируются схемы более яркие и чёткие. Для миниатюрных работ лучше подойдут картинки с малым числом оттенков и деталей.
На первом шаге также можно выбрать, какой будет ваша будущая схема: чёрно-белой, в стиле старого фото (сепия), контур или оставить картинку без изменений.
Для нашего примера мы выбрали изображение из мультфильма “Винни Пух”.
Не забудьте дать название создаваемой схемы в поле: “Название схемы”. Это поле не обязательно для заполнения, но так вам проще будет ориентироваться в своих схемах.
Нажимаем “Далее”.
Шаг 2. Указываем дополнительные параметры
Задайте желаемую длину вышивки в стежках. Длиной считается бо́льшая сторона изображения. Вторая сторона вышивки будет определена сервисом автоматически на основании пропорций рисунка. Длина вышивки должна варьироваться в пределах 10 – 200 стежков.
Указываем количество цветов ниток мулине для вышивки. Выбор числа цветов мулине мы оставляем пока на ваше усмотрение, чтобы вы сами могли управлять качеством полученной схемы. Учтите, для картинок, богатых красками или изобилующих деталями, выбор малого числа цветов мулине может привести к получению схемы вышивки более низкого качества, чем вы ожидаете.
Выбираем мулине какого производителя: DMC, Гамма или ПНК им.Кирова – вы хотите использовать для вышивки работы.
Для примера зададим размер в 200 стежков, т.к. картинка богата яркими красками, задаём число цветов 45 оттенков.
Нажимаем “Далее” и смотрим, что получилось.
Смотрим, что получилось
Получаем уменьшенную копию схемы, созданной из картинки. Если вас устаивает полученный результат, нажимаем “Далее” и переходим к созданию файлов схемы. Это может занять некоторое время (не более 1 минуты), пожалуйста подождите.
Если по каким-либо причинам вас не устраивает полученный результат, можно вернуться назад и попробовать ещё раз.
Как вариант, измените размер вышивки или количество цветов мулине. Не бойтесь указывать большее число оттенков, чем вам нужно. Сходные по цвету оттенки можно объединить, а некоторые просто не вышивать.
Схема вышивки, созданная из нашей картинки, доступна для скачивания на странице Схема вышивки крестом “Винни Пух”.
Источник: http://easycross.ru/info/how-create-pattern/
Создание схемы из картинки в Pattern Maker
Программа Pattern Maker создавалась не только для того, чтобы можно было увидеть или распечатать какую-либо схему для вышивания крестиком. На самом деле она обладает намного большим функционалом. В наших статьях мы постараемся раскрыть большинство полезных функций.
Скачать русифицированную версию можно с Dropbox или ЯндексДиск.
В этом материале давайте рассмотрим возможность создавать свою схему вышивки буквально из любой картинки или фотографии.
Первое, что необходимо сделать, это импортировать выбранную Вами картинку в программу. Для этого сделайте следующие шаги:
1. После запуска Pattern Maker в верхнем левом углу под меню «Файл» нужно найти кнопку «Импорт изображения» (на рисунке ниже находится под цифрой 1).
2. После нажатия на «Импорт изображения» откроется меню «Image Importing Wizard» в котором будет предложено несколько способов загрузки вашего изображения. Чаще всего картинка уже есть на ноутбуке или ПК, по этому мы указываем первый вариант «Взять существующее» (на рисунке ниже находится под цифрой 2) и нажимаем на «Обзор» с помощью которого указываем путь к файлу.
Как видим существуют и альтернативные способы: сканирование и вставка из буфера обмена.
Если все правильно, то в окне справа должна появиться миниатюра вашего изображения. Пора переходить к следующему этапу нажав “Далее” (помечено номером 3 на нашей схеме).
(Все изображения можно увеличить нажав на них. Выйти из увеличения можно с помощью кнопки ESC или «кликнув» по темному фону за границей картинки)
Во втором шаге нам предлагается выбрать метод, который будет использован для конвертирования выбранного изображения. Всего их два:
Преобразовать — Преобразование изображения в полные стежки-крестики — создает схему, переводя все цвета в крестики. Используются только полные стежки.
Сделать изображение фоном для обводки — создает изображение в качестве подложки, эта опция дает возможность сделать изображение подложкой, очень удобно при перенаборе. Ее также можно включить для создания своей схемы. После окончания работы подложку легко удалить.
(Кроме этого программа дает возможность выбора двух вариантов одновременно)
Определившись с методом нажимаем «Далее».
В следующем окне Вы сможете «подправить» изображение на свое усмотрение.
Доступна легкая корректировка оттенка, яркости, контраста, насыщенности, можно так же обрезать изображение. После всех манипуляций, или если они не нужны, нажимаем «Далее».
Здесь мы видим инструмент «Сетка», но о нем поговорим при перенаборе схем. По этому пропускаем этот шаг нажав «Далее».
Теперь на очереди «Фон» — выделяете те области, которые вы хотите перенести на схему. В данном случае фон не будет преобразовываться в стежки, а останется пустым. Чтобы пометить области изображения в качестве фона выберите фоновый инструмент (помечен как 1).
Установите инструмент на область изображения, которая является частью фона. Нажмите и отпустите левую кнопку мыши. Выбранная область и все прилегающие районы аналогичного цвета будут отмечены штрихами.
Чтобы выделить дополнительные области, нажмите и удерживайте кнопку Shift, повторяя предыдущие шаги. Для отмены последнего выбора фона, нажмите «Отменить последнее». Чтобы отрегулировать инструмент чувствительности, используйте ползунки в окне «Чувствительность».
После того, как вы очистили задний план, необходимо вручную подкорректировать края, убрав все лишнее.
Нажимаем «Далее».
Инструмент «Передний план» — здесь нужно выбрать самые важные, на Ваш взгляд области, на переднем плане изображения, что даст возможность более точно определить цвет для этих участков. Чтобы выделить участки на переднем плане выберите инструмент «Передний план», наведите мышь на изображение, нажмите левую кнопку мыши и удерживая ее обведите область вокруг нужного участка.
Чтобы выделить дополнительные области, нажмите и удерживайте кнопку Shift, повторите действия описанные в предыдущем абзаце. Чтобы отменить последнее выделение нажмите «Отменить последнее». Используя ползунок, определите процент от палитры, который будет использован для выделенной области.
Например, 50% — это 50 процентов цветов из палитры будет использовано для данного участка и 50% для всех остальных.
Сделав свой выбор нажимаете «Далее».
На очереди следующий этап создания схемы вышивки — «Размер». В этом окне задается размер для готовой работы. Верхняя часть окна называется «Выбор размера для нового проекта» и содержит настройки размеров в в дюймах и миллиметрах. При выборе этой опции указываем размер готовой работы в миллиметрах или дюймах и программа сама выбирает необходимое количество стежков для схемы.
Так же можно задать размер работы в стежках. При выборе этой опции указываем размер готовой работы в стежках. Программа сама посчитает в миллиметрах или дюймах размер работы.
Есть еще одна опция — «Размер в соответствии с выбранной областью». Выделяете область в окне «Image» (справа от меню) и указываете для нее размер. Здесь, так же как и в предыдущих вариантах Pattern Maker сам подсчитает конечный размер готовой работы, сохраняя ее пропорции (если стоит галочка напротив функции «Сохранение пропорций»).
Внизу находится область «Размер стежка — указываете номер канвы. Опция «Квадратный стежок» — одинаковый по высоте и ширине, если установлена галочка. Опция «Размер машинных» — дает возможность указать размер для машинного стежка и посчитать размер готовой работы в миллиметрах.
В самом низу окна появится информация о размере готовой работы в стежках, дюймах и мм.
Нажимаем «Далее».
Теперь нам нужно выбрать цвета для будущей схемы. В выпадающем меню выбираем палитру мулине — «Исп. цвета нити следующего типа». Или ниже указываете файл с уже созданной палитрой. Эта функция полезна, если вы хотите ограничить выбор цвета (удобно для создания монохромной вышивки).
Третий вариант «Исп. цвета уже примененные в палитре» актуален при импорте изображения в уже существующую схему с соответствующей палитрой. Для нового изображения будут использоваться только те оттенки палитры, которые уже есть в этой схеме. С помощью ползунка указываете количество оттенков для будущей схемы.
Функция «Сохранить все цвета примененные в палитре» говорит сама за себя и удобна, когда вы импортируете изображение с уже заданной палитрой. Это даст возможность убрать цвета, которые не будут использоваться в вашей схеме.
И последнее это функция «Дополнительно» — метод сглаживания.
Так как программа не смешивает нити, то есть не добавляет «блэнд», существует дополнительные функции для замены нитей, которые программа не смогла найти в палитре: «None» — сглаживание не используется.
«Floyd-Steinberg» — используется минимальное сглаживание. «Stucki» — среднее количество. «Burkes» — максимальное количество сглаживания. Так же доступна функция «Автовыбора».
Самый оптимальный вариант — это среднее количество. Если выбрать функцию None, то цвета на схеме будут резко выделяться — пятнами. Хотя, такую схему легче обработать в дальнейшем, так как без сглаживания на схеме минимальное количество одиночных крестиков.
В следующем окне Вы увидите надпись о том, что «Все готово для импорта…», а так же еще некоторые инструкции. Внизу ожидает кнопка «Import», после нажатия которой будет виден результат проделанной работы (в окне справа).
Если нужно что-то переделать, можно вернуться обратно и изменить схему на любом из этапов работы. После того, как схема готова нажимаем «Close» и сохраняем схему.
Первая часть работы готова, мы получаем прогон изображения. Пока еще это не качественная схема, ее трудно вышивать из-за большого количества одиночных крестиков, детали могут быть размытые, да и не все цвета нужны на схеме и могут портить общее впечатление картины. Для этого над схемой нужно еще поработать и чем больше внимания уделить работе, тем положительнее будет результат.
Не начинайте создавать огромные схемы, с большим количеством мелких деталей и оттенков, попробуйте с чего-то небольшого. Не нужно задавать большой размер и максимальное количество оттенков. Все мелкие детали можно прорисовать в ручную, а переходы между цветами сделать более мягкими.
Програма Pattern Maker створювалася не тільки для того, щоб можна було побачити або роздрукувати будь-яку схему для вишивання хрестиком. Насправді вона володіє набагато більшим функціоналом. У наших статтях ми постараємося розкрити більшість корисних функцій.
Завантажити русифіковану версію можна з Dropbox або ЯндексДиск.
У цьому матеріалі давайте розглянемо можливість створювати свою схему вишивки буквально з будь-якої картинки або фотографії.
Перше, що необхідно зробити, це імпортувати обрану Вами картинку в програму. Для цього зробіть наступні кроки:
1. Після запуску Pattern Maker в верхньому лівому кутку під меню «Файл» потрібно знайти кнопку «Імпорт зображення» (на малюнку нижче знаходиться під цифрою 1).
2. Після натискання на «Імпорт зображення» відкриється меню «Image Importing Wizard» в якому буде запропоновано кілька способів завантаження вашого зображення. Найчастіше картинка вже є на ноутбуці або ПК, тому ми вказуємо перший варіант «Взяти існуюче» (на малюнку нижче знаходиться під цифрою 2) та натискаємо на «Огляд» за допомогою якого вказуємо шлях до файлу.
Як бачимо існують і альтернативні способи: сканування і вставка з буфера обміну.
Якщо все правильно, то у вікні праворуч повинна з’явитися мініатюра вашого зображення. Пора переходити до наступного етапу натиснувши «Далі» (позначено номером 3 на нашій схемі).
(Всі зображення можна збільшити натиснувши на них. Вийти з збільшення можна за допомогою кнопки ESC або «клікнувши» по темному фону за межами картинки)
У другому кроці нам пропонується вибрати метод, який буде використаний для конвертації обраного зображення. Всього їх два:
Перетворити — Перетворення зображення в повні стежки-хрестики — створює схему, переводячи всі кольори в хрестики. Використовуються тільки повні стежки.
Зробити зображення фоном для обведення — створює зображення в якості підкладки, ця опція дає можливість зробити зображення підкладкою, дуже зручно при перенаборі. Її також можна включити для створення своєї схеми. Після закінчення роботи підкладку легко видалити.
(Крім цього програма дає можливість вибору двох варіантів одночасно)
Визначившись з методом натискаємо «Далі».
У наступному вікні Ви зможете «підправити» зображення на свій розсуд.
Доступне легке коригування відтінку, яскравості, контрасту, насиченості, можна так само обрізати зображення. Після всіх маніпуляцій, або якщо вони не потрібні, натискаємо «Далі».
Тут ми бачимо інструмент «Сітка», але про нього поговоримо при перенаборі схем. Тому пропускаємо цей крок натиснувши «Далі».
Тепер на черзі «Фон» — виділяєте ті області, які ви хочете перенести на схему. В даному випадку фон не буде перетворюватися в стьожки, а залишиться порожнім. Щоб позначити області зображення в якості фону виберіть фоновий інструмент (позначений як 1).
Встановіть інструмент на область зображення, яка є частиною фону. Натисніть і відпустіть ліву кнопку миші. Обрана область і всі прилеглі райони аналогічного кольору будуть відзначені штрихами.
Щоб виділити додаткові області, натисніть і утримуйте кнопку Shift, повторюючи попередні кроки. Для скасування останнього вибору фону, натисніть «Скасувати останнє». Щоб відрегулювати інструмент чутливості, використовуйте повзунки у вікні «Чутливість».
Після того, як ви очистили задній план, необхідно вручну підкоригувати краї, прибравши все зайве.
Натискаємо «Далі».
Інструмент «Передній план» — тут потрібно вибрати найважливіші, на Ваш погляд області, на передньому плані зображення, що дасть можливість більш точно визначити колір для цих ділянок. Щоб виділити ділянки на передньому плані виберіть інструмент «Передній план», наведіть курсор на зображення, натисніть ліву кнопку миші і утримуючи її обведіть область навколо потрібної ділянки.
Щоб виділити додаткові області, натисніть і утримуйте кнопку Shift, повторіть дії описані в попередньому абзаці. Щоб скасувати останнє виділення натисніть «Скасувати останнє». Використовуючи повзунок, визначте відсоток від палітри, який буде використаний для виділеної області.
Наприклад, 50% — це 50 відсотків кольорів з палітри буде використано для даної ділянки і 50% для всіх інших.
Зробивши свій вибір натискаєте «Далі».
На черзі наступний етап створення схеми вишивки — «Розмір». У цьому вікні задається розмір для готової роботи. Верхня частина вікна називається «Вибір розміру для нового проекту» і містить настройки розмірів в в дюймах і міліметрах. При виборі цієї опції вказуємо розмір готової роботи в міліметрах або дюймах і програма сама вибирає необхідну кількість стібків для схеми.
Так само можна задати розмір роботи в стібках. При виборі цієї опції вказуємо розмір готової роботи в стібках. Програма сама підрахує в міліметрах або дюймах розмір роботи.
Є ще одна опція — «Розмір відповідно до обраної області». Виділяєте область у вікні «Image» (праворуч від меню) і вказуєте для неї розмір. Тут, так само як і в попередніх варіантах Pattern Maker сам підрахує кінцевий розмір готової роботи, зберігаючи її пропорції (якщо стоїть галочка навпроти функції «Збереження пропорцій»).
Внизу знаходиться область «Розмір стібка — вказуєте номер канви. Опція «Квадратний стібок»- однаковий по висоті і ширині, якщо встановлена галочка. Опція» Розмір машинних «- дає можливість вказати розмір для машинного стібка і порахувати розмір готової роботи в міліметрах.
У самому низу вікна з’явиться інформація про розмір готової роботи в стібках, дюймах і мм.
Натискаємо «Далі».
Тепер нам потрібно вибрати кольори для майбутньої схеми. У випадаючому меню вибираємо палітру муліне — «Вик. Кольори нитки наступного типу». Або нижче вказуєте файл з уже створеної палітрою. Ця функція корисна, якщо ви хочете обмежити вибір кольору (зручно для створення монохромної вишивки).
Третій варіант «Вик. Кольори вже застосовані в палітрі» актуальний при імпорті зображення в уже існуючу схему з відповідною палітрою. Для нового зображення будуть використовуватися тільки ті відтінки палітри, які вже є в цій схемі. За допомогою повзунка вказуєте кількість відтінків для майбутньої схеми.
Функція «Зберегти всі кольори застосовані в палітрі» говорить сама за себе і зручна, коли ви імпортуєте зображення з уже заданої палітрою. Це дасть можливість прибрати кольори, які не використовуватимуться в вашій схемі.
І останнє це функція «Додатково» — метод згладжування.
Так що програма не змішує нитки, тобто не додає «бленд», існує додаткові функції для заміни ниток, які програма не змогла знайти в палітрі: «None» — згладжування не використовується.
«Floyd-Steinberg» — використовується мінімальна згладжування. «Stucki» — середня кількість. «Burkes» — максимальна кількість згладжування. Так само доступна функція «Автоматичний вибір».
Найоптимальніший варіант — це середня кількість. Якщо Ви натиснули None, то кольори на схемі будуть різко виділятися — плямами. Хоча, таку схему легше обробити надалі, так як без згладжування на схемі мінімальна кількість одиночних хрестиків.
У наступному вікні Ви побачите напис про те, що «Все готово для імпорту …», а так само ще деякі інструкції. Внизу чекає кнопка «Import», після натискання якої буде видно результат виконаної роботи (у вікні праворуч).
Якщо потрібно щось переробити, можна повернутися назад і змінити схему на будь-якому з етапів роботи. Після того, як схема готова натискаємо «Close» і зберігаємо схему.
Перша частина роботи готова, ми отримуємо прогін зображення. Поки що це не якісна схема, її важко вишивати через велику кількість одиночних хрестиків, деталі можуть бути розмиті, та й не всі кольори потрібні на схемі і можуть псувати загальне враження картини. Для цього над схемою потрібно ще попрацювати і чим більше уваги приділити роботі, тим кращий буде результат. & lt; / & gt;
Не починайте створювати величезні схеми, з великою кількістю дрібних деталей і відтінків, спробуйте з чогось невеликого. Не потрібно ставити великий розмір і максимальну кількість відтінків. Всі дрібні деталі можна промальовувати в ручну, а переходи між кольорами зробити більш м’якими.
Источник: https://moresxem.com/sozdanie-shemyi-iz-kartinki-v-pattern-maker/
Обработка фотографии для создания схемы вышивки крестом
Статья из серии «Как сделать качественную схему вышивки крестом по фотографии (часть 1)»
В настоящее время программ для создания схем вышивки крестом по фотографии очень много. Все сайты пищат об их удобстве и простоте использования.
И действительно, изучив несколько программ и найдя удобную для себя, довольно быстро можно получить схему для вышивания.
Мы выбираем фотографию, делаем пару настроек и ура — схема готова! Но если внимательно посмотреть, что получилось в итоге, результат вас не обрадует.
Цветовая палитра оказывается слишком большой, цвета оставляют желать лучшего, схема кишит одиночными крестиками, получаются резкие переходы цветов и слишком сложный фон.
Автоматически созданная и обработанная схемы
К сожалению, иногда подобные проблемы становятся заметны только, когда преступаешь непосредственно к процессу вышивания.
Свою первую работу я просто забросила, потратив на нее не мало времени и денег. Сомнительного качества схема требовала героических усилий при вышивке, а результат нисколько не удовлетворял. Выполнив уже существенную часть фона, я обнаружила, что цвет лица просто никуда не годится. Желание вышивать отрубило напрочь.
Неправильный подбор цвета ниток
Сейчас я полностью пересмотрела разработку схем вышивки. Теперь готовые работы не только радуют глаз, но и доставляет удовольствие сам процесс вышивки. И так, разберем все по порядку.
1. Очень важно перед созданием схемы предварительно подготовить фотографию. Даже самая качественная фотография нуждается в обработке. В этой статье я постаралась описать все этапы обработки, которые мне приходилось применять.
2. После формирования схемы вышивки по фотографии в специализированной программе, ее необходимо доработать. Как правило, это существенные изменения без которых качественную вышивку не получить. Этот этап описан в статье «Создание схемы вышивки крестом в специальной программе Patten Maker».
Необходимо правильно выбрать фотографию
Правильно подобранная фотография — залог качественной схемы и красивой итоговой работы. Идеально подойдут портретные фотографии или несколько лиц, снятых крупным планом.
Не стоит выбирать групповое фото, если конечно вы не хотите получить размытые силуэты людей. Также будут плохо смотреться изображения, имеющие много мелких деталей. Очень портит качество схемы тени на лице.
Если фото сделано в помещении с точечным освещением, то нужно будет долго и тщательно убирать большое количество пятен.
А вот сама фотография не обязательно должна быть четкая и не размытая. Можно использовать мелкие фото с небольшим разрешением. Это огромный плюс!
Определяем формат и размер вышивки в сантиметрах
Формат вышивки, как правило, зависит от выбранной фотографии. Глядя на изображение несложно определиться. Хотите вы использовать стандартный книжный или альбомный формат. Может быть сделать квадратную работу или вообще скруглить углы.
Выбор формата вышивки
Перед выбором размера вышивки в сантиметрах подумайте, как вы будете оформлять готовую работу.
Если вы точно знаете, что воспользуетесь услугами багетной мастерской, то можете выбрать любой формат и размер. В хорошей мастерской вам качественно оформят работу любого размера.
Если вы планируете оформлять итоговую работу в раму самостоятельно, то ее размер стоит продумать заранее. Я, к примеру, заранее нахожу рамы, которые вписываются в мой интерьер. И уже вышиваю картины под них.
Почему я написала «нахожу» рамы, а не покупаю? Потому что, например, в магазине ИКЕЯ есть отличные рамы с паспарту, на их сайте можно подобрать необходимый цвет и размер. А вот в наличии этого товара я не сомневаюсь, так что покупать его заранее не обязательно.
Будьте внимательны, размеры рам могут отличаться от стандартных, как например в ИКЕЯ размер не стандартного формата А4 210×297 мм, а 200×300 мм.
Также, если оформляете работу самостоятельно под готовую раму не забудьте добавить к размеру полотна 5-10 миллиметров про запас. Это устранит все возможные зазоры и просветы при оформлении.
Определяем размер вышивки в крестиках
Конечно же, чем больше количество крестиков, тем четче и качественней итоговая работа. Но, как правило, нам не хочется, вышивать на слишком мелкой канве, к тому же это существенно влияет на время выполнения вышивки. В этом вопросе главное найти золотую середину. Т.е определяем размер крестиков на глаз — нравится / не нравится.
Выбираем размер канвы
Удаляем лишние предметы
Зачем лишние предметы на фотографии? Чем больше мелких деталей, тем грязнее становится схема и сложнее ее вышивать. Не нужны на фото чужие плечи и руки, чужие обрезки голов, не нужны лишние предметы на заднем фоне. Часто на фото отображается дата снимка, которая тоже будет лишними цветными пятнами на схеме. Все что не нравится — необходимо удалить.
К примеру, следующая фотография является отличным выбором для создания схемы, но не нужны на ней: ни дата, ни человек на заднем фоне, ни проезжающее мимо маршрутное такси.
Обрабатываем фон
Иногда, обособленные лишние объекты на фото можно убрать на сформированной схеме путем раскраски крестиков. Но не всегда удается сделать это качественно и тем более быстро. Я предпочитаю максимально обрабатывать фото заранее.
Обрабатываем фон
Практически любой фон требует обработки.
Возможно, не стоит убирать фон целиком. Без фона картина может потерять завершенный вид и смотреться обрезанной. Можно сгладить существующий фон, сузить палитру цветов и детализацию всего происходящего на заднем плане.
Это визуально выдвинет основной объект на передний план и существенно облегчит процесс вышивания. Не даром профессиональные фотоаппараты создают так называемый эффект боке — эффект размытого фона.
Также можно сделать фон плавно переходящий из одного цвета в другой или использовать однотонный фон.
Доработанный фон
Обрабатываем объекты на переднем плане, делаем цветокоррекцию
Несомненно, слишком большая цветовая палитра в схеме приводит не только к усложнению вышивки, но и требует больших финансовых затрат.
Для того чтобы сократить количество цветов при создании вышивки в специальной программе необходимо уже в исходном изображении уменьшить количество оттенков. Для человеческого глаза это почти незаметно. Мы смотрим на изображение «в целом» — издалека.
Hо если его приблизить и посмотреть из каких цветов состоит каждый пиксель, то мы увидим множество различных цветов и их оттенков. Многие из них отличается от реального цвета кожи.
Цветовая гамма изображения
Кожа имеет огромное количество цветов за счет бликов от одежды, естественного и искусственного освещения, теней, предметов, окружающих нас вокруг. Программа не может воспринять их как оттенки одного и того же цвета. И большинство этих цветов перенесутся к нам на схему.
Схема без обработки цвета лица
Обязательно устраните дефекты кожи, смягчите тени, удалите блики, выровняйте свет лица. Выравнивание цвета лица – очень кропотливый и длительный процесс, но очень важный.
Если не сделать всего этого, то при формировании схемы в программе цвета будут подобраны некорректно. Конечно, есть возможность в программе заменить один цвет на другой, но это не всегда решает проблему.
К тому же для корректной замены нужно иметь карту цветов ниток мулине, ну или профессиональный откалиброванный монитор, который отображает цвета такими, какие они есть на самом деле.
Схема после обработки цвета лица
Подобная обработка также сократит количество единичных крестиков.
Выбираем стиль фотографии
На этом этапе, заключительном в процессе обработки изображения, применить понравившийся вам стиль. Стилей обработки сейчас огромное количество. Под любой интерьер и любой вкус. Решите, в каком стиле вы хотите сделать работу.
Если вы планируете сделать вышивку в классическом цветном стиле, то на этом шаге фотография готова к созданию схемы в специальной программе. Можете приступать к созданию схемы вышивки.
И на последок хотелось бы сказать, относитесь серьезно к предварительной обработки фотографий. Не жалейте времени и сил. Ведь даже если на обработку уйдет несколько дней, это время никак не сравнится со временем, затраченным на вышивку итоговой работы.
Источник: http://happystitch.ru/obrabotka-fotografii-dlya-sozdaniya-skhemy-vyshivki-krestom/
Как создать схему для вышивки крестом
?Многие из тех, для кого вышивка стала хобби и уже не первый год «рисуют» разные картины с помощью иголки и нитки, однажды задумываются о том, чтобы создать свою собственную авторскую схему, по которой они могли бы вышить уникальную вещь, не похожую на другие.
При этом учитывая свои предпочтения в цветовой гамме и сюжете. Но это кажется очень сложной задачей, которая требует много времени и знаний. Да, не скрою, для того, чтобы решиться на разработку авторских схем, нужно хорошо разбираться в вопросах вышивки, чтобы выполненная работа была красивой и аккуратной.
Однако потраченные силы того стоят: завершив этот трудоемкий процесс, Вы получите полностью собственную вышивку, в которой каждый стежок – абсолютно Ваше творение.
Итак, сегодня я расскажу о том, как создать схему вышивки крестом на примере двух своих работ.
Для того, чтобы процесс был более наглядным, я выбрала небольшие работы, в основу одной из которых положен рисунок, а другой – фотография.
Начнем со схемы манжетика для свечей «Эустома».Эту схему для вышивки я разрабатывала, опираясь на свою фотографию, рисуя изображение цветка на бумаге в клеточку.
Необходимые материалы для создания схемы для вышивки крестом (основа – фотография):
Миллиметровая бумага (или клетчатый лист – такой лист я создавала сама, основываясь на пустых не задействованных клетках из больших схем журнала «Вышиваю крестиком»);Обычный карандаш;Ластик; Цветные карандаши;Карта цветов мулине (это идеальный вариант, но если ее нет, то можно, имея представление о том, какие цвета Вам необходимы, сразу подбирать их в специализированном магазине).
Этапы работы:
1. Для начала необходимо определиться с границами рисунка.2. Изучив фотографию, делаем легкие наброски сюжета.3. Обводим клетки, которые будут иметь разные цвета в схеме.4. Подбираем цветные карандаши и раскрашиваем черно-белую схему.5. Подбираем нитки мулине, после чего можем приступать к работе над вышивкой.Хочу отметить, что часто я меняю либо цвета, либо расположение клеток во время отшива. Просто невозможно учесть все тонкости вышивки на бумаге. Иногда дело в канве, а иногда в цветах. Например, в данной схеме я использовала бленды, т.е. смешение нескольких цветов мулине, чтобы сделать вышивку более приближенной к фотографии. И только уже после отшива я создаю схему вышивки крестом в специальной программе для того, чтобы ее можно было опубликовать и чтобы тем, кто решит вышить что-нибудь по моей схеме, было проще в ней разобраться.Вот так выглядит схема после ее «рисования» в программе……а это уже отшитая работа.
Схему в формате .pdf можно найти на моей странице ВКонтакте.
Как видите, ничего невозможного здесь нет. Поэтому перейдем к тому, как создать схему вышивки крестом, если в основу положен рисунок.
В данном случае нам понадобиться чуть больше материалов, чтобы схема была максимально приближена к оригиналу:
Калька (чтобы перевести рисунок, не испортив его);Копировальная бумага (чтобы перенести рисунок на миллиметровую бумагу или клетчатый лист).
Ну и не забываем про основные принадлежности для создания авторской схемы:
Миллиметровая бумага (или клетчатый лист – такой лист я создавала сама, основываясь на пустых не задействованных клетках из больших схем журнала «Вышиваю крестиком»);Обычный карандаш;Ластик; Цветные карандаши;Карта цветов мулине (это идеальный вариант, но если ее нет, то можно, имея представление о том, какие цвета Вам необходимы, сразу подбирать их в специализированном магазине).
Этапы работы:
1. Если в основу схемы для вышивки положен рисунок, то для начала нужно перенести изображение на кальку. Это делается для того, чтобы вышивка была как можно более похожа на оригинал. Можно, конечно, попытаться просто срисовать сюжет на миллиметровку, но в таком случае получается несколько иной рисунок (по крайней мере, у меня именно так).2. После того, как сюжет перенесен на кальку, используя копировальную бумагу, переносим рисунок на миллиметровку или клетчатый лист.3. А далее алгоритм тот же, что и при создании манжетика «Эустома». Обводим клетки, которые будут иметь разные цвета в схеме.4. Подбираем цветные карандаши и раскрашиваем черно-белую схему.5. Подбираем нитки мулине, после чего можем приступать к работе над вышивкой.Схема, «прорисованная» в программе……и отшитая работа.
Схему в формате .pdf можно найти на моей странице ВКонтакте.
Представленный способ создания собственной схемы вышивки крестом – не единственный. Существуют и другие, но этот вариант – наиболее приемлемый и доступный каждому.
Надеюсь, информация оказалась для Вас полезной, и теперь Вы сможете создавать свои авторские схемы вышивки, которые будут приносить счастье и радость творчества.
Еще больше моих схем и работ можно найти
на моей странице ВКонтакте
Источник: https://me-creative.livejournal.com/18537.html
Способы сделать схему для вышивания из фотографии при помощи специальной программы
Вышитая фотография – оригинальное и необычное украшение интерьера. Вышитую фотографию можно назвать настоящим произведением искусства, которое станет семейной реликвией.
Прежде чем приступить к вышивке, необходимо сделать схему для вышивания из фотографии. Качественная схема – это схема с хорошей композицией в естественных и натуральных тонах, не искажающая лицо человека.
Выбор фотографии
Для того чтобы выбрать правильную фотографию для схемы, необходимо учесть, что:
- Если планируется вышивка семейного портрета, то лица должны находиться как можно ближе друг к другу;
- Фото желательно сделать в пасмурную погоду, так как солнечный свет создает лишние тени и блики;
- На лице должны отсутствовать жесткие тени.
Подготовка снимка
Для того чтобы обработать фото для будущей вышивки, нужно:
- Скачать программу Pattern Maker с официального сайта (hobbyware.com/pm_downloads.htm) и установить ее;
- Запустить программу;
- Выбрать нужную фотографию при помощи кнопки «Browse»;
- Нажать «Далее»;
- Выбрать ту область вышивки, которая будет приоритетной;
- Выбрать размер;
- Выбрать количество цветов и марку ниток;
- Нажать «Close».
Создание схемы
Для того чтобы создать схему для вышивки, требуется:
- Выбрать инструмент «Выделение свободная рука»;
- Обрисовать контур волос, лица и часть фона;
- Нажать на клавиатуре клавишу «Delete»;
- Выбрать в палитре цвет для заливки и залить фон;
- Зарисовать оставшиеся точки инструментом «Полный стежок»;
- Приблизить изображение;
- Выбрать инструмент «Пипетка»;
- Выбрать понравившийся цвет и зарисовать те места, которые не нравятся;
- Выбрать цвет, который хотелось бы удалить, кликнуть правой кнопкой мышки и выбрать «Подсветка выделенным цветом»;
- Нажать клавишу «Delete»;
- Нажать правую кнопку мыши и выбрать пункт «Подсветка выделенного цвета»;
- Заменить одиночные точки на лежащие рядом при помощи специального инструмента «Крестик». Данное действие необходимо для того, чтобы при вышивке не тратить лишнее время на одиночные кресты;
- Нажать вкладку «Палитра» и выбрать пункт «Сохранить палитру как»;
- Указать имя для сохраняемого файла и подтвердить операцию.
Поделитесь этой статьёй с друзьями в соц. сетях:
Источник: http://podskajem.com/sposoby-sdelat-skhemu-dlya-vyshivaniya-iz-fotografii/
Как создают схемы для вышивки крестом?
А вы никогда не задумывались, кто придумывает сюжеты для наборов вышивки крестиком, кто подбирает подходящие картинки, переводит их в схему? А мне вот отчего-то стало интересно.
Мастерицы, которые вышивают сложные работы знают, что вышивка сродни живописи. Крестик за крестиком словно мазок за мазком рождается пейзаж или натюрморт.
Но чтобы картина получилась красивой, нужны не только качественные нитки и канва, а еще и хорошая схема.
Думаю, каждой вышивальщице знакомы наборы «Золотое руно». Одни с них начинают, другие покупают время от времени, третьи предпочитают исключительно эту фирму. Схемы к этим наборам создают замечательные художники-дизайнеры Елена Крумина, Дмитрий Старков, Индира Есенова и другие.
Как сделать схему для вышивки крестом?
Многим кажется, что достаточно подобрать картинку, загнать ее в специальную программу и нажать одну кнопку – и схема для вышивания готова. Да, такой способ имеет место быть. В Интернете даже есть сайты, на которых тысячи подобных схем.
Но вышивать по ним невозможно: даже в самой простой картинке встречаются десятки, а порой и сотни оттенков. Бывает даже так, что каким-то цветом нужно вышить всего 2-3 крестика на небольшой работе.
Такие схемы называются прогонами и очень редко в отшитом варианте хорошо выглядят.
Художники-дизайнеры поступают по-другому. Им приходится буквально перерисовывать картину с нуля. Представьте, каково это: взять восхитительную «Всадницу» Брюллова и, глядя на монитор, мышкой и крошечными крестиками заново отрисовать изображение.
Дизайнеры говорят, что изображение картины в хорошем качестве в среднем прогоняют через 5 программ, которыми специалисты владеют виртуозно. Очень важно максимально сохранить цветовое соотношение.
Представьте, как сложно передать все оттенки кожи даже одного человека, чтобы получился естественный и красивый портрет, все эти тени и полутона… Но пишущий масляными красками художник может смешать любой цвет.
В распоряжении художников-дизайнеров, создающих схемы для вышивания, всего несколько сотен цветов. Например, у фирмы «Мадейра» (Madeira) их всего 390.
Да и нитки бывают разные! Далеко не всегда можно по таблицам соответствия ниток мулине подобрать правильный оттенок (это информация для тех, кто не использует наборы, а подбирает нитки к схеме самостоятельно). Да и в разных партиях одной и той же фирмы колер ниток может немного различаться. Это зависит от качества хлопка, процесса отбеливания и еще множества факторов.
Какую схему для вышивания крестом выбрать?
Любителей рукоделия тысячи и тысячи. Специалисты «Золотого руна» стараются создать как можно больше качественных дизайнов, чтобы каждый мастер или мастерица смогли подобрать для себя подходящий.
Для детских наборов чаще всего берут изображения ярких игрушек, забавных зверей, героев мультфильмов.
Такие картинки доступны даже маленьким вышивальщикам и вышивальщицам, ведь в них немного цветов и размер изображения невелик.
Взрослые, которые только-только начинают вышивать крестиком, чаще всего покупают наборы небольших размеров: их можно достаточно быстро вышить и сразу увидеть результат. В «Золотом руне» есть немало несложных схем с натюрмортами (как фрукты, так и цветы).
Для художников-дизайнеров не бывает маленьких работ. Даже если будущая картина будет небольшого размера, это не значит, что создать схему для нее просто.
Важно всегда работать с интересом, с душой – тогда и вышивальщица подхватит вдохновение, и картина получится прекрасной.
Однако дизайнерам, конечно же, интересно создавать сложные схемы, заставляющие покорять новые вершины, решать новые творческие задачи. Обычно картина, вышитая по такой схеме, сродни произведению искусства.
После того, как решено, какая именно картина будет переработана в схему, ее обрабатывают, адаптируя под вышивку, а затем художественный совет решает: достойна ли работа дизайнеров быть вышита рукодельницами.
Метки вышивка крестом, крестик, наборы для вышивания. Закладка постоянная ссылка.
Источник: http://hm-info.ru/kak-sozdayut-sxemy-dlya-vyshivki-krestom/